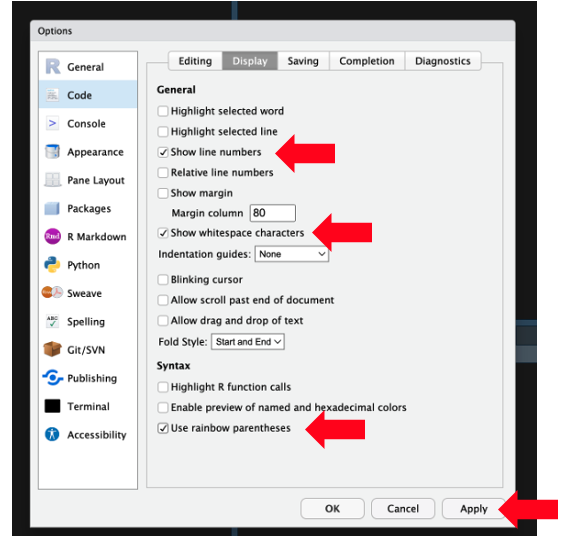インストール
1 はじめに
ここでは、Rを実行するために必要な環境や快適にコーディングするためのツールを準備していきます。
インストールするものは以下のとおりです。
- R
- RStudio
- Rtools ※Windowsのみ
RはR言語で書かれたソースコードを実行するために必要なプログラムです。
(できはなくないけれど)これだけで開発や研究をすすめるのはなかなか辛いです。
そこで、RStudioというR向けのIDE(Integrated Development Environment、統合開発環境)を使います。
一般的にIDEは言語ごとに複数あったり機能の違いや好みによって好きに選んで良いものですが、Rの場合はRStudioが絶大な人気を誇っており他に選択肢はないと言っていいほどです。 これによってコードの補完やデータフレームを表にして表示してくれたりなどいろんなことが便利になります。
RtoolsはWindowsでRのパッケージをコンパイルするときに必要となるものです。 これを入れておかないと、特定のパッケージをインストールするときにエラーが出る原因になります。
2 インストールの手順書(Win/Mac両対応)
手順書のダウンロードはこちら
インストールが上手くいかない場合は、Help!のよくある質問をご参照ください。
3 Tips
RStudioには、データ解析を快適におこなうためのTipsがいくつもあります。
その中でも、フォントや背景の色を変更する方法やコードを書く際の補助的機能をONにする
ための方法について紹介します。
3.1 フォントや背景の色を変更する方法
RStudioの画面は、デフォルトでは白い背景になっています。
RStudioの背景や文字は複数のテーマやフォントから好きなものに変更することができます。
今回は,背景をDark colorに変更する方法について以下に紹介します。
1. 【Tools】→ 【Global Options...】→ 【Appearance】の順にクリックします。(図1、図2)


2. Appearanceの画面で、設定を以下のように変更します。(図3)
RStudio theme: Modern
Zoom: 100% (拡大率の変更)
Editor font: Monaco (フォントの変更)
Editor font size: 12 (フォントのサイズの変更)
Editor theme: Merbivore (テーマの変更)
右下のApplyをクリックすれば、図4のようになります。

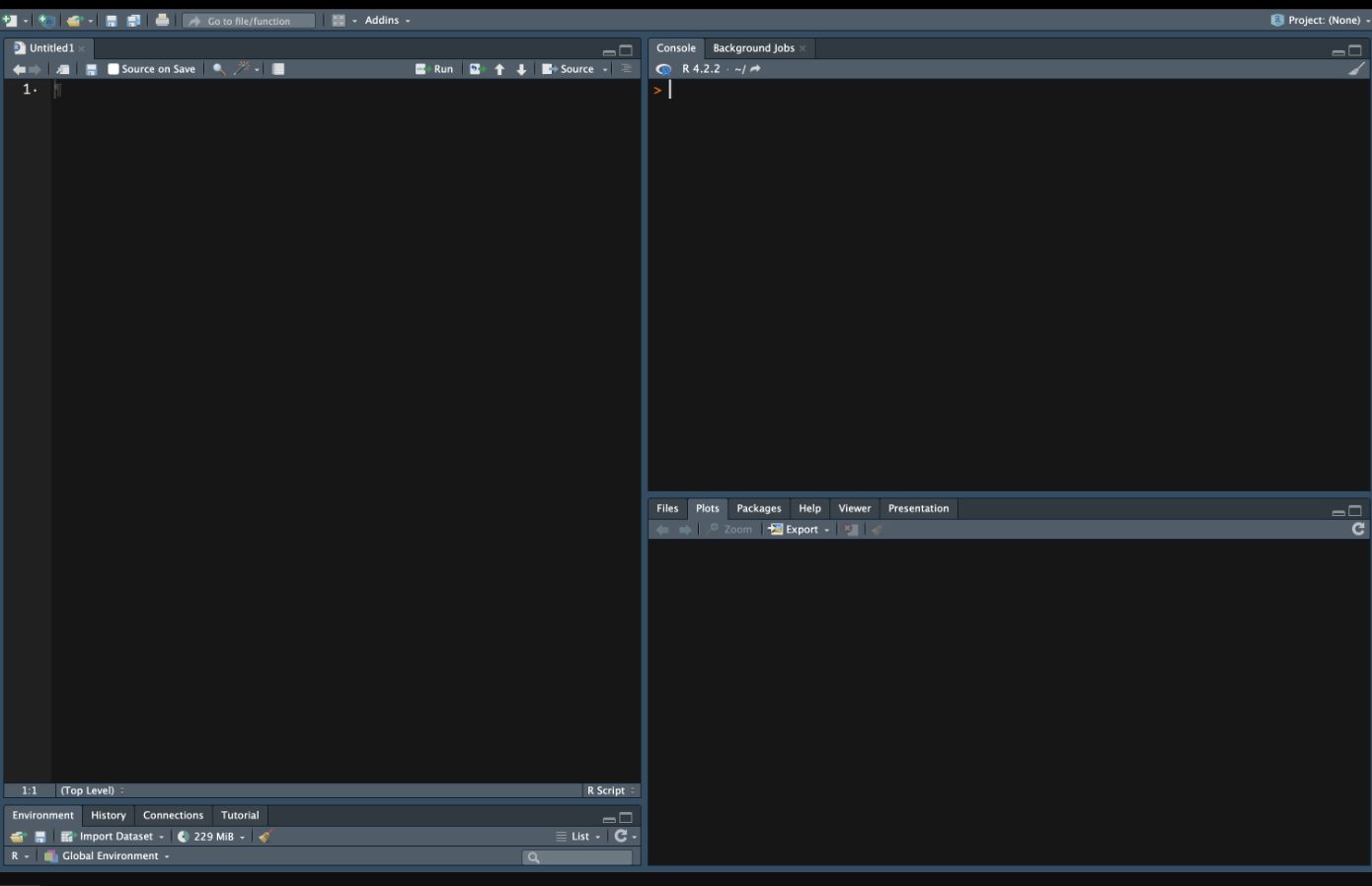
3.2 コードを書く際の補助的機能をONにする
RStudioには、コードを書く際のミスを減らすのに役立ついくつかの設定があります。
図5のように、【Tools】→ 【Global Options...】→ 【Code】の順で設定画面を開いてください。
この中で特にお勧めするのは、【Display】の設定です。
以下の項目にチェックを入れてください。(図5)
Show line numbers:コードを書く画面に行番号を表示(何行目にエラーがあるかすぐに分かる)。
Show whitespace characters:スペースが挿入されている場所に薄い○を表示(ケアレスミスを避ける)。